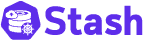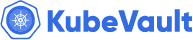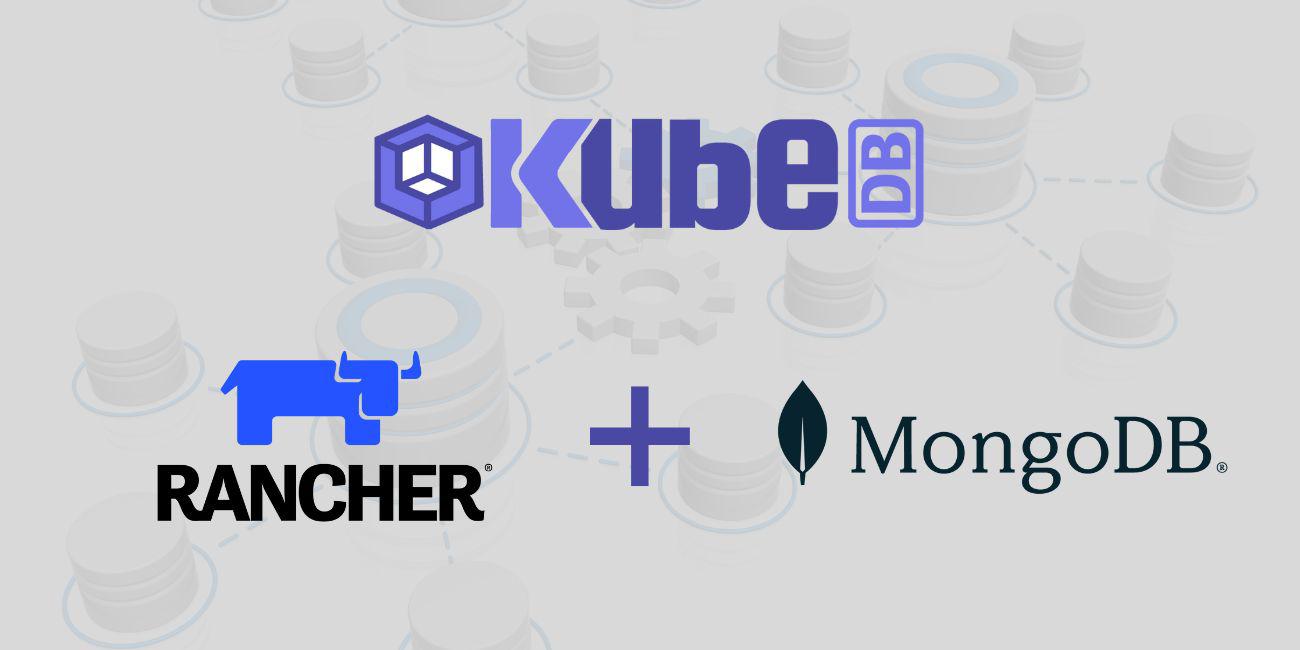
Overview
KubeDB is the Kubernetes Native Database Management Solution which simplifies and automates routine database tasks such as Provisioning, Monitoring, Upgrading, Patching, Scaling, Volume Expansion, Backup, Recovery, Failure detection, and Repair for various popular databases on private and public clouds. The databases that KubeDB supports are MySQL, MongoDB, Kafka, MariaDB, Elasticsearch, Redis, PostgreSQL, ProxySQL, Percona XtraDB, Memcached and PgBouncer. You can find the guides to all the supported databases in KubeDB . In this tutorial we will Deploy Production-Grade MongoDB Cluster in Rancher Using KubeDB. We will cover the following steps:
- Create a Kubernetes Cluster via Rancher
- Access Kubernetes Cluster with Rancher UI
- Install KubeDB
- Deploy MongoDB Cluster
- Read/Write Sample Data
Create a Kubernetes Cluster
First, we have created a local Kubernetes cluster via Rancher. If you don’t have a Kubernetes cluster you can create one using Rancher
.
After successfully creating the cluster we are able to access it via Rancher Web UI.

Create a StorageClass
By default, Rancher does not have a StorageClass. Therefore, we need to create one. We can do this by applying the following YAML in the cluster kubectl shell of the Rancher UI:
$ kubectl apply -f https://raw.githubusercontent.com/rancher/local-path-provisioner/v0.0.24/deploy/local-path-storage.yaml


 To verify that the
To verify that the StorageClass has been created successfully, navigate to the left menu bar and select Storage > StorageClasses. Here, you should be able to see the previously created StorageClass.

Get License
In order to use KubeDB Enterprise Edition, we need to obtain a license file from the Appscode License Server. To do this, we first need to retrieve the cluster ID by running the following command:
$ kubectl get ns kube-system -o jsonpath='{.metadata.uid}'

Once we have the cluster ID, we can navigate to the Appscode License Server to get the license.txt file. For this tutorial we will use KubeDB Enterprise Edition. KubeDB offers a 30 days license free of cost to try all features of the Enterprise Edition.

Next, we will save the license file in license.txt file using the vim editor.


Install KubeDB
We will use helm to install KubeDB using the following command. Please install helm here if it is not already installed.
$ helm repo add appscode https://charts.appscode.com/stable/
$ helm repo update
$ helm install kubedb appscode/kubedb \
--version v2023.04.10 \
--namespace kubedb --create-namespace \
--set kubedb-provisioner.enabled=true \
--set kubedb-ops-manager.enabled=true \
--set kubedb-autoscaler.enabled=true \
--set kubedb-dashboard.enabled=true \
--set kubedb-schema-manager.enabled=true \
--set-file global.license=license.txt

To verify that KubeDB has been successfully installed, navigate to the left menu bar and select Workload > Pods. Here, you should be able to see the newly created KubeDB pods.

To keep things separated, we will use a new namespace called demo throughout this tutorial. To create this namespace, navigate to the left menu bar and select the Projects/Namespaces section.



Deploy MongoDB Clustered Database
In this section, we will deploy a MongoDB cluster using KubeDB. Here is the YAML configuration that we will be using:
apiVersion: kubedb.com/v1alpha2
kind: MongoDB
metadata:
name: mongodb-cluster
namespace: demo
spec:
version: "6.0.5"
replicas: 3
replicaSet:
name: rs
storage:
storageClassName: "local-path"
accessModes:
- ReadWriteOnce
resources:
requests:
storage: 1Gi
terminationPolicy: WipeOut
To deploy this configuration, navigate to the left menu bar, select Workload > Pods, and click the “Import YAML” button.



In this yaml,
spec.versionfield specifies the version of MongoDB. Here, we are using MongoDBversion 6.0.5. You can list the KubeDB supported versions of MongoDB by running$ kubectl get mongodbversionscommand.spec.storagespecifies PVC spec that will be dynamically allocated to store data for this database. This storage spec will be passed to the StatefulSet created by KubeDB operator to run database pods. You can specify any StorageClass available in your cluster with appropriate resource requests.- And the
spec.terminationPolicyfield is Wipeout means that the database will be deleted without restrictions. It can also be “Halt”, “Delete” and “DoNotTerminate”. Learn More about Termination Policy .
After deploying the MongoDB Cluster configuration, you should see the following pods created in the Workload > Pods section:
 To verify that the MongoDB deployment was successful, connect to the cluster using
To verify that the MongoDB deployment was successful, connect to the cluster using kubectl and run the following commands to see the objects that were created. Also, we will check the database STATUS is ready to or not,
$ kubectl get all -n demo


We have successfully deployed MongoDB into Rancher Kubernetes cluster.
Accessing Database Through MongoDB Pod
To access the database through MongoDB Pod, you need the credentials. KubeDB creates a Secret for the deployed database, and in this case, it’s named mongodb-cluster-auth. Navigate to the Storage > Secrets section, locate the mongodb-cluster-auth secret and click on it to see the credentials. Copy the Username and Password for further use.


To connect to the MongoDB database, we can use the mongodb-cluster-0 pod. click the Execute Shell button on the right side of the row. In the pop-up window, Run the following command to connect to the MongoDB database:
root@mongodb-cluster-0:/# mongosh admin -u root -p GoHeiQVElCc6A9_o

 This will connect you to the MongoDB database using the user and the password we get from the
This will connect you to the MongoDB database using the user and the password we get from the mongodb-cluster-auth secret.
Insert Sample Data
Now, we are going to insert some sample data to our MongoDB database.
To insert sample data into our MongoDB database, we will create a new database musicdb in MongoDB and then Verify it by executing the following commands,
rs [direct: primary] admin> use musicdb

Then we will insert some sample data into our “musicdb” database by executing the following commands,
rs [direct: primary] musicdb> db.songs.insert({"name":"Take Me Home Country Roads"});

Now,verify that the data has been inserted into the database and the list the databases by executing the following command:
rs [direct: primary] musicdb> db.songs.find().pretty()
rs [direct: primary] musicdb> show dbs

We’ve successfully inserted some sample data to our database. More information about Run & Manage Production-Grade MongoDB Database on Kubernetes can be found MongoDB Kubernetes
If you want to learn more about Production-Grade MongoDB you can have a look into that playlist below:
Support
To speak with us, please leave a message on our website .
To receive product announcements, follow us on Twitter .
To watch tutorials of various Production-Grade Kubernetes Tools Subscribe our YouTube channel.
More about MongoDB in Kubernetes
If you have found a bug with KubeDB or want to request for new features, please file an issue .